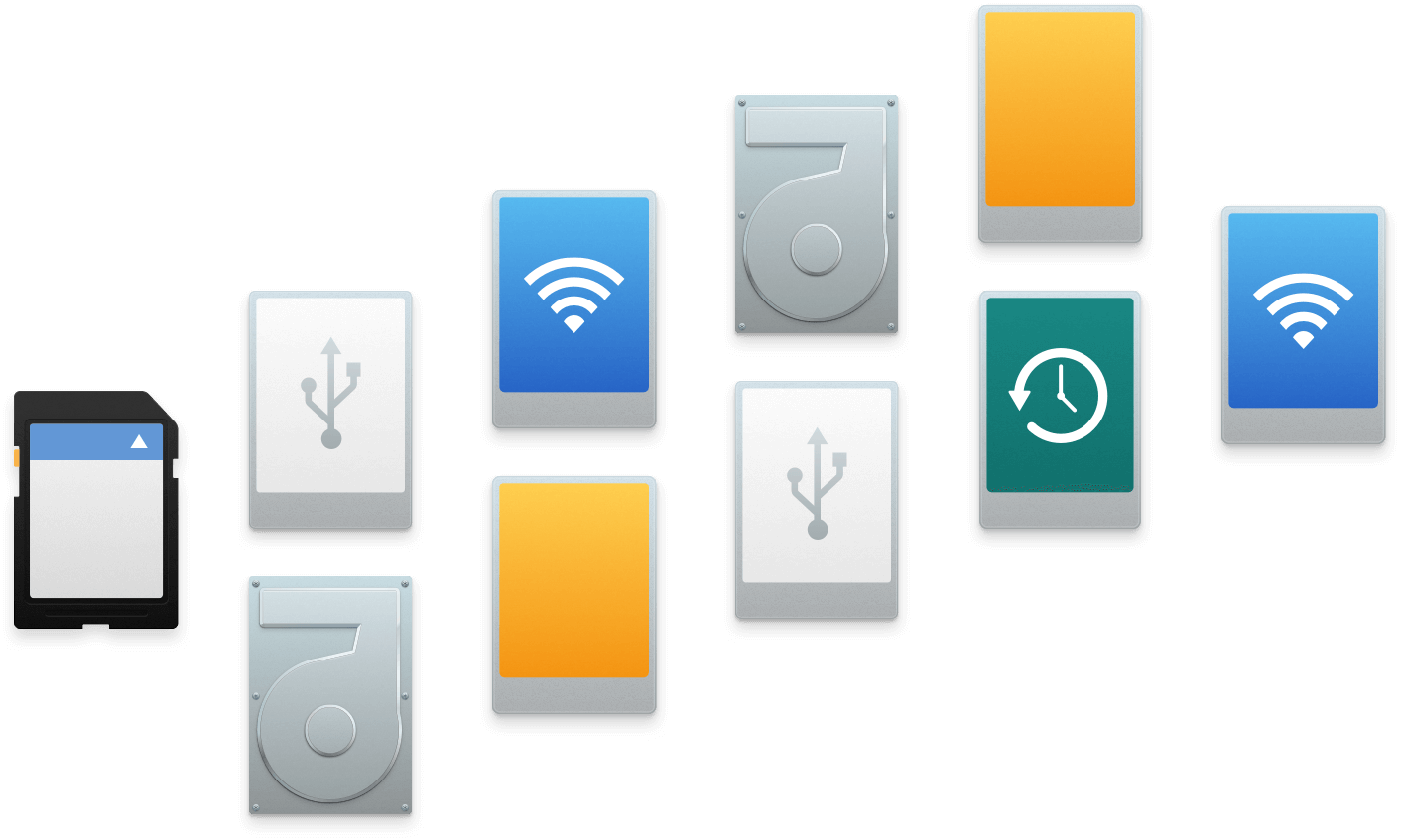
Every Mac comes with a range of icons that are used to represent your files, hard drives and folders in the ‘Finder' window and on the Desktop, but you don't have to use these default icons. While macOS' default icons do communicate some basic information about each item, macOS uses the same icon for all folders and all hard drives.
Mac Icons

Every Mac comes with a range of icons that are used to represent your files, hard drives and folders in the ‘Finder' window and on the Desktop, but you don't have to use these default icons. While macOS' default icons do communicate some basic information about each item, macOS uses the same icon for all folders and all hard drives.
Mac Icons
The Finder is the first thing that you see when your Mac finishes starting up. It opens automatically and stays open as you use other apps. It includes the Finder menu bar at the top of the screen and the desktop below that. It uses windows and icons to show you the contents of your Mac, iCloud Drive, and other storage devices. It's called the Finder because it helps you to find and organize your files.
Hard Drive Icons
- Get free icons of Mac os x folder in iOS, Material, Windows and other design styles for web, mobile, and graphic design projects. The free images are pixel perfect to fit your design and available in both png and vector. Download icons in all formats or edit them for your designs.
- Use a custom hard drive icon. You can also change the icon that represents a specific hard drive: 1. Connect the hard drive to your Mac. Open a Finder window and navigate to the image you want to use as your new icon. Control-click the image in question and select 'Open with - Preview.' 4.
Change how your files are displayed
To change how files are displayed in Finder windows, use the View menu in the menu bar, or the row of buttons at the top of the Finder window. You can view files as icons , in a list , in columns , or in a gallery . And for each view, the View menu provides options to change how items are sorted and arranged, such as by kind, date, or size. Learn more about customizing views.
Gallery View, showing the sidebar on the left and the Preview pane on the right.
When you view files in a gallery, you can browse your files visually using large previews, so it's easy to identify images, videos, and all kinds of documents. Gallery View even lets you play videos and scroll through multipage documents. Earlier versions of macOS have a similar but less powerful gallery view called Cover Flow .
Hard Disk Icons
The sidebar in Finder windows contains shortcuts to AirDrop, commonly used folders, iCloud Drive, devices such your hard drives, and more. Like items in the Dock, items in the sidebar open with just one click.
To change the items in your sidebar, choose Finder > Preferences from the Finder menu bar, then click Sidebar at the top of the preferences window. You can also drag files into or out of the sidebar. Learn more about customizing the sidebar.
Search for files
To search with Spotlight, click the magnifying glass in the menu bar, or press Command–Space bar. Spotlight is similar to Quick Search on iPhone or iPad. Learn more about Spotlight.
To search from a Finder window, use the search field in the corner of the window:
When you select a search result, its location appears at the bottom of the window. To get to this view from Spotlight, choose 'Search in Finder' or 'Show all in Finder' from the bottom of the Spotlight search results.
In both Spotlight and Finder, you can use advanced searches to narrow your search results. You can also use tags to organize and find files.
Delete files
To move a file to the Trash, drag the file to the Trash in the Dock. Or select one or more files and choose File > Move To Trash (Command-Delete).
To remove a file from the Trash, click the Trash to open it, then drag the file out of the Trash. Or select the file and choose File > Put Back.
Hard Disk Icon On Mac
To delete the files in the Trash, choose File > Empty Trash. The storage space used by those files then becomes available for other files. In macOS Sierra, you can set up your Mac to empty the trash automatically.
