- Stuck In Airplane Mode Windows 10
- Windows 10 Desktop Stuck In Airplane Mode Reddit
- Desktop Stuck In Airplane Mode Windows 10
- Laptop Stuck In Airplane Mode Dell
Aug 06, 2019 Sometimes, Radio Management Service gets disabled accidentally resulting your computer keeping stuck in the airplane mode. To fix it, follow these steps: To fix it, follow these steps. Reboot your Laptop & Turn off Airplane mode. Sometimes a simple reboot can fix this issue for you.
Airplane Mode can prove to be useful when you need to rapidly disable all remote correspondence on your PC including Bluetooth, Wi-Fi, GPS, and even cell information connections. This connectivity-prohibitive element can be empowered by means of its taskbar symbol in the Notifications area, a console easy route, through the Network and Internet Settings interface or even by means of a genuine switch found on select PCs.
Sadly, Windows 10 can periodically Stuck in Airplane Mode, placing you in an extremely predicament as your PC will never again have the option to get on the web or speak with different devices. Pursue the investigating guide underneath if you wind up in this disappointing circumstance, which starts with the most straightforward arrangements and advances into some advanced methods ought to those not work.
Turn Off Airplane Mode With a Keyboard Shortcut
The easiest method to kill Airplane Mode is by using a console alternate route. Initially, peruse your console for a key that highlights a symbol that resembles a radio pinnacle producing signal waves. This differs crosswise over models and is normally one of the capacity keys (i.e., F3) or another key found along the top line, for example, PrtScr (PrintScreen)…
Hold down the Function (Fn) key and afterward press the key containing the previously mentioned symbol. If effective, a notification ought to appear in the upper left-hand corner of your screen expressing Airplane mode off, and your Wi-Fi and other connectivity ought to be in a flash restored.
Turn Off Airplane Mode through the Windows Taskbar
Another genuinely simple approach to kill Airplane Mode is through its Windows taskbar easy route, situated in the Notifications segment in the lower right-hand corner of your screen and delineated in the screen capture above. Basically click on the plane symbol with the goal that the accompanying spring up screen appears.
Next, select the Airplane mode button. Now, it ought to in a split second be killed and a rundown of accessible connections (Wi-Fi and other) will appear. If any of your recently designed Wi-Fi systems are set to connect consequently and are in the run, you ought to likewise be back online inside only a couple of moments.
Turn Off Airplane Mode Through System Settings
Airplane Mode can likewise be flipped now and again inside the System Settings interface, effectively open through the Windows 10 Search Box situated in the lower left-hand side of your screen beside the Start button.
- To begin, type the accompanying content into the Search Box: Airplane mode.
- At the point when the fly out outcomes screen appears, click on Airplane mode: System settings, situated under the Best match header.
- The Airplane mode Settings interface should now be shown, overlaying your desktop. Snap-on the button found under the Airplane mode heading, with the goal that it changes from On to Off. If effective, you'll notice that the button marked Wi-Fi will consequently change from Off to On.
Turn Off Airplane Mode Through a Custom Button
Certain PCs (for the most part PCs) really accompany an Airplane Mode button, in some cases alluded to as the Network button, remembered someplace for the device itself. Squeezing this button empowers and impairs Airplane Mode.
See your PC maker's manual for more subtleties on whether you have this button and where it is found.
Other Options:

If nothing from what was just mentioned worked despite everything you're stuck in Airplane Mode, there are different things that you can attempt if all else fails.
- Reset your PC's BIOS to its default settings. This is suggested for advanced users.
- You can likewise reinstall Windows 10 by means of the Reset This PC includes, however that is greater venture (so ideally the thoughts above worked out).
Imagine the internet on your Windows PC stops working without any explanation. That's what happens when Airplane mode forcefully activates on a Windows 10 running PC. Besides the internet, airplane mode also disables Bluetooth, cellular network, and other wireless connections.
While airplane mode is helpful to work offline and conserve battery life, things can get frustration if it doesn't turn off properly. Yes, a lot of users are also struggling to switch off the airplane mode.
Don't worry. We present to you a few fixes that will turn off the airplane mode on your Windows 10 PC. Let's check them out.
1. Restart PC
If the airplane mode isn't turning off, start by restarting your PC. Sometimes this simple fix can do wonders.
2. Turn off Airplane Mode Properly
At times, the airplane mode activates accidentally. After restarting your PC, you should try turning off the airplane mode correctly. You can turn it off from the action center, settings, using a dedicated key on the keyboard, and more ways. We have covered the various methods of turning it off in detail. You should check them out before moving ahead.
3. Reset Network Settings
Network Reset is a handy feature that helps to fix most of the wireless network-related problems in a Windows 10 PC. However, resetting network settings will make your laptop forget your Wi-Fi details, VPN connections, and ethernet networks. The network adapters will also be reset. So before you take this step, make sure you have the necessary details related to the Wi-Fi setup which includes password, IP address, and other information.
Garageband 4.1 2 social advice Mac users interested in Garageband 4.1 2 generally download: GarageBand 10.3 GarageBand allows you to mix and create your own music tracks and podcasts. Garageband 4.1 2 for mac. More sounds, more inspiration. Plug in your USB keyboard and dive into the completely inspiring.
To reset the network settings, follow these steps:
Step 1: Launch Windows Settings either from Start Menu or using the keyboard shortcut Windows Key + I.
Step 2: Click on Network & Internet.
Step 3: On the screen that appears, scroll down and hit the Network reset option.
Step 4: A confirmation screen will appear. Click on Reset and wait for some time. Hopefully, airplane mode will be turned off.
After your PC restarts, check if the Airplane mode is switched off.
How to View Saved Wi-Fi Password on Windows 10, Even if You're not Connected to them Anymore
Read More4. Enable Radio Management Services
Sometimes, Radio Management Service gets disabled accidentally resulting your computer keeping stuck in the airplane mode. To fix it, follow these steps:
Step 1: Press Windows key + R to open the Run dialog box.
Step 2: Type services.msc to open Services on your PC.
Step 3: Scroll down and look for Radio Management Service. First, make sure it's showing Running under Status. If it's not, right-click on it and select Start.
Step 4: Right-click again and select Properties.
Step 5: In the General tab, under Startup type select Automatic. Save the changes.
5. Check Network Adapters
Network Adapters might lose necessary files when you remove a malware or any unwanted software that had access to those files. So it is a good idea to inspect if the network adapters are showing up properly in the Device Manager.
For that, follow these steps:
Step 1: Right-click on the Start Menu icon and select Device Manager from it.
Step 2: Check under Network adapters. If you see any WAN Miniport with a yellow mark, you need to fix it.
Step 3: Right-click on the Miniport and select Update driver. Follow the on-screen instructions. If that doesn't fix the issue, click on Scan for hardware changes and update the drivers for relevant components with a yellow exclamation mark.
6. Change Startup Type
Another thing that you can try to turn off airplane mode is to change the startup type. For that, follow the given steps:
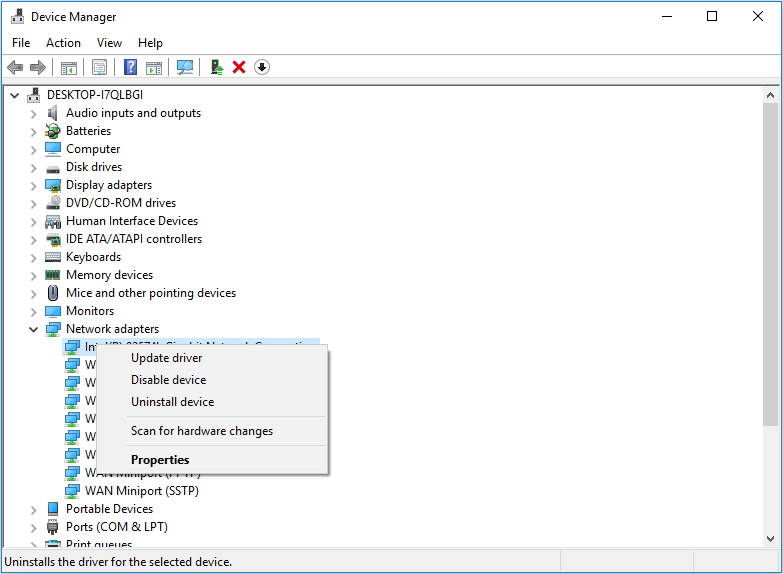
Step 1: Press Windows key + R to open the Run box.
Step 2: Type msconfig and hit Enter.
Step 3: Under the General tab, change the Startup selection to Normal startup. Click Ok.
Step 4: Restart your PC. Hopefully, you will be out of the airplane mode.
Also on Guiding Tech#troubleshooting
Click here to see our troubleshooting articles page7. Change Power Settings
Power Settings are equally capable of hampering the airplane mode as it might not wake up on sleep or startup. You can change the Power Settings to correct such behavior.
Here are the steps for the same.

Step 1: Open Device Manager by right-clicking on the Start Menu icon.
Step 2: Under the Network adapters section, right-click on your network adapter and select Properties.
Step 3: Go to the Power Management tab. Uncheck ‘Allow the computer to turn off this device to save power' option. Save your changes.
Step 4: Restart your laptop.
8. Check Your Antivirus
Strict restrictions of the antivirus software installed on your computer can mess with the airplane mode. Check if an update is available for the security software, and install it if there is one. Also, try disabling the antivirus for some time. Restart your laptop after that. If the problem is fixed, then the issue lies with the antivirus.
9. Troubleshoot Network
Windows 10 offers a dedicated troubleshooting mechanism to fix any network related issue. Here's how to launch it.
Step 1: Open Windows Settings and go to Update & Security.
Step 2: Select the Troubleshoot option from the left sidebar.
Step 3: Click on Internet Connections followed by Run the troubleshooter button. Complete the process. If the issue still exists, click on Network Adapter and run its troubleshooter.
Step 4: Restart your PC. The airplane mode should have been turned off.
Also on Guiding TechHow to Prioritize Wi-Fi Networks in Windows 10
Read MoreCommand the Wings
Using airplane mode only makes sense when it is required. Otherwise, it can get quite annoying if the airplane mode refuses to turn off. Not only you lose access to the internet, but also other network activities cease to function properly. We hope the above solutions fixed your problem. Let us know if you found another trick to fix the issue.
Next up: What is Wi-Fi Sense on Windows 10? How can you make the best of it without tearing your hair or losing your sleep over it? Read our guide on Wi-Fi Sense in Windows 10 to know everything on it.

Stuck In Airplane Mode Windows 10
The above article may contain affiliate links which help support Guiding Tech. However, it does not affect our editorial integrity. The content remains unbiased and authentic.Read NextGT Explains: What is Wi-Fi Sense in Windows 10 and Why it Should Not Freak You OutAlso See#network #windows 10Windows 10 Desktop Stuck In Airplane Mode Reddit
Did You Know
Desktop Stuck In Airplane Mode Windows 10
Cortana is integrated with Microsoft Edge.
Laptop Stuck In Airplane Mode Dell
More in Windows
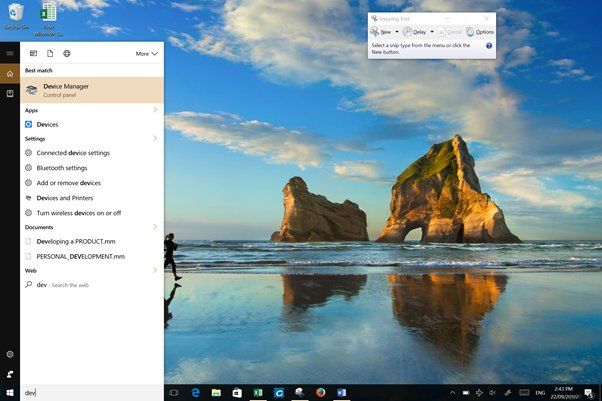
If nothing from what was just mentioned worked despite everything you're stuck in Airplane Mode, there are different things that you can attempt if all else fails.
- Reset your PC's BIOS to its default settings. This is suggested for advanced users.
- You can likewise reinstall Windows 10 by means of the Reset This PC includes, however that is greater venture (so ideally the thoughts above worked out).
Imagine the internet on your Windows PC stops working without any explanation. That's what happens when Airplane mode forcefully activates on a Windows 10 running PC. Besides the internet, airplane mode also disables Bluetooth, cellular network, and other wireless connections.
While airplane mode is helpful to work offline and conserve battery life, things can get frustration if it doesn't turn off properly. Yes, a lot of users are also struggling to switch off the airplane mode.
Don't worry. We present to you a few fixes that will turn off the airplane mode on your Windows 10 PC. Let's check them out.
1. Restart PC
If the airplane mode isn't turning off, start by restarting your PC. Sometimes this simple fix can do wonders.
2. Turn off Airplane Mode Properly
At times, the airplane mode activates accidentally. After restarting your PC, you should try turning off the airplane mode correctly. You can turn it off from the action center, settings, using a dedicated key on the keyboard, and more ways. We have covered the various methods of turning it off in detail. You should check them out before moving ahead.
3. Reset Network Settings
Network Reset is a handy feature that helps to fix most of the wireless network-related problems in a Windows 10 PC. However, resetting network settings will make your laptop forget your Wi-Fi details, VPN connections, and ethernet networks. The network adapters will also be reset. So before you take this step, make sure you have the necessary details related to the Wi-Fi setup which includes password, IP address, and other information.
Garageband 4.1 2 social advice Mac users interested in Garageband 4.1 2 generally download: GarageBand 10.3 GarageBand allows you to mix and create your own music tracks and podcasts. Garageband 4.1 2 for mac. More sounds, more inspiration. Plug in your USB keyboard and dive into the completely inspiring.
To reset the network settings, follow these steps:
Step 1: Launch Windows Settings either from Start Menu or using the keyboard shortcut Windows Key + I.
Step 2: Click on Network & Internet.
Step 3: On the screen that appears, scroll down and hit the Network reset option.
Step 4: A confirmation screen will appear. Click on Reset and wait for some time. Hopefully, airplane mode will be turned off.
After your PC restarts, check if the Airplane mode is switched off.
How to View Saved Wi-Fi Password on Windows 10, Even if You're not Connected to them Anymore
Read More4. Enable Radio Management Services
Sometimes, Radio Management Service gets disabled accidentally resulting your computer keeping stuck in the airplane mode. To fix it, follow these steps:
Step 1: Press Windows key + R to open the Run dialog box.
Step 2: Type services.msc to open Services on your PC.
Step 3: Scroll down and look for Radio Management Service. First, make sure it's showing Running under Status. If it's not, right-click on it and select Start.
Step 4: Right-click again and select Properties.
Step 5: In the General tab, under Startup type select Automatic. Save the changes.
5. Check Network Adapters
Network Adapters might lose necessary files when you remove a malware or any unwanted software that had access to those files. So it is a good idea to inspect if the network adapters are showing up properly in the Device Manager.
For that, follow these steps:
Step 1: Right-click on the Start Menu icon and select Device Manager from it.
Step 2: Check under Network adapters. If you see any WAN Miniport with a yellow mark, you need to fix it.
Step 3: Right-click on the Miniport and select Update driver. Follow the on-screen instructions. If that doesn't fix the issue, click on Scan for hardware changes and update the drivers for relevant components with a yellow exclamation mark.
6. Change Startup Type
Another thing that you can try to turn off airplane mode is to change the startup type. For that, follow the given steps:
Step 1: Press Windows key + R to open the Run box.
Step 2: Type msconfig and hit Enter.
Step 3: Under the General tab, change the Startup selection to Normal startup. Click Ok.
Step 4: Restart your PC. Hopefully, you will be out of the airplane mode.
Also on Guiding Tech#troubleshooting
Click here to see our troubleshooting articles page7. Change Power Settings
Power Settings are equally capable of hampering the airplane mode as it might not wake up on sleep or startup. You can change the Power Settings to correct such behavior.
Here are the steps for the same.
Step 1: Open Device Manager by right-clicking on the Start Menu icon.
Step 2: Under the Network adapters section, right-click on your network adapter and select Properties.
Step 3: Go to the Power Management tab. Uncheck ‘Allow the computer to turn off this device to save power' option. Save your changes.
Step 4: Restart your laptop.
8. Check Your Antivirus
Strict restrictions of the antivirus software installed on your computer can mess with the airplane mode. Check if an update is available for the security software, and install it if there is one. Also, try disabling the antivirus for some time. Restart your laptop after that. If the problem is fixed, then the issue lies with the antivirus.
9. Troubleshoot Network
Windows 10 offers a dedicated troubleshooting mechanism to fix any network related issue. Here's how to launch it.
Step 1: Open Windows Settings and go to Update & Security.
Step 2: Select the Troubleshoot option from the left sidebar.
Step 3: Click on Internet Connections followed by Run the troubleshooter button. Complete the process. If the issue still exists, click on Network Adapter and run its troubleshooter.
Step 4: Restart your PC. The airplane mode should have been turned off.
Also on Guiding TechHow to Prioritize Wi-Fi Networks in Windows 10
Read MoreCommand the Wings
Using airplane mode only makes sense when it is required. Otherwise, it can get quite annoying if the airplane mode refuses to turn off. Not only you lose access to the internet, but also other network activities cease to function properly. We hope the above solutions fixed your problem. Let us know if you found another trick to fix the issue.
Next up: What is Wi-Fi Sense on Windows 10? How can you make the best of it without tearing your hair or losing your sleep over it? Read our guide on Wi-Fi Sense in Windows 10 to know everything on it.
Stuck In Airplane Mode Windows 10
The above article may contain affiliate links which help support Guiding Tech. However, it does not affect our editorial integrity. The content remains unbiased and authentic.Read NextGT Explains: What is Wi-Fi Sense in Windows 10 and Why it Should Not Freak You OutAlso See#network #windows 10Windows 10 Desktop Stuck In Airplane Mode Reddit
Did You Know
Desktop Stuck In Airplane Mode Windows 10
Cortana is integrated with Microsoft Edge.
